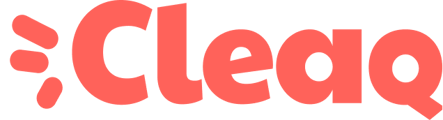Vous souhaitez sauvegarder/restaurer vos données afin d'être couvert en cas de panne sur votre appareil ou avant de le céder? Suiver les étapes ci-dessous.
Windows
Il existe plusieurs façons de sauvegarder les données de votre PC.
-
Sélectionnez le bouton Démarrer, puis sélectionnez Panneau de > système et maintenance > sauvegarde et restauration.
-
Effectuez l’une des actions suivantes :
-
Si vous utilisez la fonction Sauvegarde Windows pour la première fois ou avez récemment mis à niveau votre version de Windows, sélectionnez Configurer la sauvegarde et suivez la procédure de l’Assistant.
-
Si vous avez déjà créé une sauvegarde, vous pouvez attendre l’exécution de la sauvegarde planifiée ou créer manuellement une sauvegarde, en cliquant sur Sauvegarder maintenant.
-
Si vous avez déjà créé une sauvegarde, mais souhaitez générer une sauvegarde complète plutôt que de mettre à jour la sauvegarde précédente, sélectionnez Créer un nouvel objet, Sauvegarde complète, puis suivez les étapes de l’Assistant.
-
⚠ Très important: Ne sauvegardez pas les fichiers sur le disque dur hébergeant déjà Windows. Par exemple, ne sauvegardez pas les fichiers sur une partition de récupération. Conservez toujours les médias utilisés pour les sauvegardes (CD, DVD ou disques durs externes) dans un emplacement sécurisé, afin d’empêcher les personnes non autorisées d’accéder à vos fichiers. Nous vous recommandons de choisir un emplacement distinct, résistant au feu. Vous pouvez également envisager de chiffrer les données de votre sauvegarde.
Créez une image système
Les images système contiennent toutes les informations sur votre PC à un état particulier.
-
Cliquez avec le bouton droit sur le bouton Démarrer, puis sélectionnez Panneau de > système et maintenance > sauvegarde et restauration.
-
Dans le volet gauche, choisissez Créer une image système, puis suivez les étapes de l’Assistant.
 si vous êtes invité à fournir un mot de passe administrateur ou une confirmation, tapez le mot de passe ou la confirmation.
si vous êtes invité à fournir un mot de passe administrateur ou une confirmation, tapez le mot de passe ou la confirmation.
Remarque : Pour créer une image système d’un disque, vous devez formater ce dernier de façon à utiliser le système de fichiers NTFS. Si vous enregistrez l’image système sur un disque dur ou une clé USB, elle doit être formatée de façon à utiliser le système de fichiers NTFS.
Conservez les différentes versions des images système
Vous pouvez conserver plusieurs versions d’images système. Sur des disques durs internes et externes, les images système plus anciennes sont supprimées lorsque le lecteur est saturé. Pour préserver l’espace disque, supprimez les anciennes images système.
Si vous enregistrez vos images système dans un emplacement réseau, vous pouvez uniquement conserver l’image système la plus récente pour chaque ordinateur. Les images systèmes sont enregistrées selon le format suivant : lecteur\WindowsImageBackup\nom ordinateur\.
Si vous avez déjà une image système pour un ordinateur et que vous en créez une pour le même ordinateur, la nouvelle image système est réécrite dans l’ancien.
Si vous souhaitez conserver l’ancienne image du système, vous pouvez la copier à un autre emplacement avant de créer la nouvelle image système en suivant les étapes ci-après.
-
Accédez à l’emplacement de l’image système.
-
Copiez le dossier WindowsImageBackup à un nouvel emplacement.
Créez un point de restauration
Vous pouvez utiliser un point de restauration pour restaurer les fichiers système de votre ordinateur à un état antérieur. Les points de restauration sont automatiquement créés chaque semaine par la fonction Restauration du système et lorsque votre PC détecte un changement, comme lorsque vous installez une application ou un pilote.
Voici comment créer un point de restauration.
-
Cliquez avec le bouton droit sur le bouton Démarrer et sélectionnez Panneau de configuration > Système et maintenance > Système.
-
Dans le volet gauche, sélectionnez Protection du système.
-
Sélectionnez l’onglet Protection du système et cliquez sur Créer.
-
Dans la boîte de dialogue Protection du système, saisissez une description et choisissez Créer.
Restaurez
-
Cliquez avec le bouton droit sur le bouton Démarrer et sélectionnez Panneau de configuration > Système et maintenance > Sauvegarder et restaurer.
-
Effectuez l’une des actions suivantes :
-
Pour restaurer vos fichiers, choisissez Restaurer mes fichiers.
-
Pour restaurer les fichiers de tous les utilisateurs, choisissez Restaurer les fichiers de tous les utilisateurs.
-
-
Effectuez l’une des actions suivantes :
-
Pour parcourir le contenu de la sauvegarde, sélectionnez Fichiers ou Dossiers. Lorsque vous recherchez des dossiers, vous n’êtes pas en mesure d’afficher les fichiers individuels d’un dossier. Pour afficher des fichiers individuels, utilisez l’option Fichiers.
-
Pour effectuer des recherches dans le contenu de la sauvegarde, sélectionnez Rechercher, saisissez tout ou partie du nom de fichier concerné, puis sélectionnez Rechercher.
-
Conseil : Si vous recherchez des fichiers ou des dossiers associés à un compte d’utilisateur spécifique, vous pouvez améliorer les résultats de la recherche en saisissant l’emplacement du fichier ou du dossier dans la zone Rechercher. Par exemple, pour rechercher tous les fichiers JPG qui ont été sauvegardés, saisissez JPG dans la zone Rechercher. Pour rechercher uniquement des fichiers JPG associés à l’utilisateur Jean, saisissez C:\Utilisateurs\Jean\JPG dans la zone Rechercher. Utilisez des caractères génériques tels que *.jpg pour rechercher tous les fichiers JPG qui ont été sauvegardés.