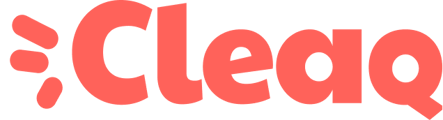Your computer does not start or displays a black screen, follow the advice below.
Turns on but nothing is displayed
Turns on but nothing is displayed
On Windows
My computer turns on but does not display anything
- Press and hold the Power button for 10 seconds to turn off your device.
- Press the Power button again to turn on your device.
- At the first sign of Windows booting up (for example, some devices display the manufacturer's logo on reboot), hold down the Power button for 10 seconds to turn off your device.
- Press the Power button again to turn on your device.
- When Windows restarts, press and hold the Power button for 10 seconds to turn off your device.
- Press the Power button again to turn on your device.
- Allow your device to restart completely. You will enter the winRE environment (an environment that repairs common operating system boot problems).
Now that you are in winRE, you will follow these steps to enter Safe Mode:
- On the Choose Option screen, select Troubleshoot > Advanced Options > Boot Settings > Reboot.
- After your device restarts, a list of options will appear. Select option 5 from the list or press F5 for Safe Mode with Network Support.
If the problem persists, please contact Cleaq Technical Support.
My computer does not turn on at all
First, if possible, test another charger with your computer. If you are using a dock, please unplug it and connect the charger directly to your computer.
You can also check if the charging indicator on the charger is on (white, green or blue light).
After these checks, please let your computer charge for about one hour. Sometimes a computer's battery is completely empty and needs a long charge without use.
If after all these steps your computer still does not turn on, you need to perform a hardware reset.
Here's how to do it :
- Turn off the computer.
- Unplug the AC adapter or power cable from the computer and remove the battery (for Dell laptops).
- Disconnect all peripherals such as USB drives, printers, webcams and memory cards (SD/xD).
- Press and hold the power button for 15-20 seconds to discharge any remaining power.
- Connect the AC adapter or power cable to the battery.
- Turn it on.
MacOS
My Mac turns on but anything is displayed
If your Mac seems to be turned on, but nothing appears on your screen, please follow the steps below. Don't forget to identify the type of processor you have.
Apple Chip
- Press the power button for about 10 seconds.
- The Startup Options window, which includes a gear icon labeled Options, should appear. Select Options, then click Continue.
- If this window does not appear, release the power button and press it again for another 10 seconds. If the problem persists, please contact Cleaq Technical Support.
Intel Processor
- Press and hold the power button for approximately 10 seconds.
- Press and release the power button, then immediately press and hold Command (⌘) + R until an Apple logo or other image is displayed.
- If the screen still does not display anything after about 20 seconds, please contact Cleaq Technical Support.
If your Mac has successfully booted from the MacOs recovery feature, a utility window should appear that includes Disk Utility. Use Disk Utility to repair your boot disk.
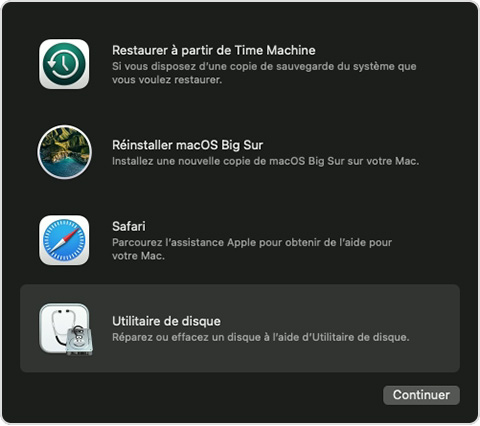
If Disk Utility did not find any errors, reinstall MacOs.
If Disk Utility found errors and repaired them, restart your Mac. If the problem recurs after restarting, reinstall MacOs.
- Turn off the computer.
- Unplug the AC adapter or power cable from the computer and remove the battery.
- Disconnect all devices such as USB drives, printers, webcams and memory cards (SD/xD).
- Press and hold the power button for 15-20 seconds (to discharge residual power).
- Connect the AC adapter or power cable to the battery.
- Turn on the computer.
If the problem persists, please contact Cleaq Technical Support.
My Mac won't turn on at all
If your Mac doesn't seem to turn on when you press the power button, do the following
- Press and hold the power button on your Mac for at least 10 seconds, then release it. If your Mac is on, this action forces it to turn off.
- If you don't see any changes on your Mac, press and release the power button normally.
- If your Mac turns on now, but doesn't fully boot, follow the procedure just above.
If your Mac still does not turn on, please contact Cleaq technical support.
source https://support.microsoft.com/fr-fr/windows/d%C3%A9marrer-votre-ordinateur-en-mode-sans-%C3%A9chec-dans-windows-10-92c27cff-db89-8644-1ce4-b3e5e56fe234
https://support.apple.com/fr-fr/HT204267