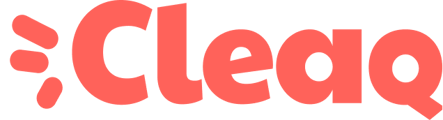Votre ordinateur ne démarre pas ou affiche un écran noir, suivez les conseils ci-dessous.
Sous Windows
Mon ordinateur s'allume mais n'affiche rien
-
Maintenez le bouton Marche/Arrêt enfoncé durant 10 secondes afin d’éteindre votre périphérique.
-
Appuyez de nouveau sur le bouton Marche/Arrêt pour allumer votre périphérique.
-
Dès le premier signe de démarrage de Windows (par exemple, certains périphériques affichent le logo du fabricant au redémarrage) maintenez le bouton Marche/Arrêt enfoncé pendant 10 secondes pour éteindre votre périphérique.
-
Appuyez de nouveau sur le bouton Marche/Arrêt pour allumer votre périphérique.
-
Lorsque Windows redémarre, maintenez le bouton Marche/Arrêt enfoncé pendant 10 secondes pour éteindre votre périphérique.
-
Appuyez de nouveau sur le bouton Marche/Arrêt pour allumer votre périphérique.
-
Autorisez le redémarrage complet de votre appareil. Vous allez entrer dans l'environnement winRE (environnement qui permet de réparer les problèmes usuels liés au démarrage des systèmes d'exploitation).
Maintenant que vous êtes dans winRE, vous allez suivre ces étapes pour passer en mode sans échec :
-
Sur l’écran Choisir une option, sélectionnez Dépanner > Options avancées > Paramètres de démarrage > Redémarrer.
-
Après le redémarrage de votre périphérique, une liste d’options s’affiche. Sélectionnez l'option 5 dans la liste ou appuyez sur F5 pour le Mode sans échec avec prise en charge réseau.
Si la panne persiste, veuillez contacter le support technique Cleaq.
Mon ordinateur ne s'allume pas du tout
Tout d'abord testez si possible un autre chargeur avec votre ordinateur. Si vous utilisez un dock, veuillez le débrancher et connecter le chargeur directement à votre ordinateur.
Vous pouvez également vérifier si l'indicateur de charge est allumé sur le chargeur(lumière blanche, vert ou bleu).
Après ces vérifications, veuillez laisser charger votre ordinateur pendant une heure environ. Il arrive parfois que la batterie d'un ordinateur soit complètement vide et qu'elle nécessite un chargement long sans utilisation.
Si après toutes ces étapes votre ordinateur ne s'allume toujours pas, vous devez procéder à une réinitialisation matérielle.
Voici comment procéder:
- Mettez l’ordinateur hors tension.
- Débranchez l’adaptateur secteur ou le câble d’alimentation de l’ordinateur et retirez la batterie (pour les ordinateurs portables Dell).
- Déconnectez tous les périphériques tels que lecteurs USB, imprimantes, webcams et cartes mémoire (SD/xD).
- Appuyez sur le bouton d’alimentation et maintenez-le enfoncé pendant 15-20 secondes pour décharger l’électricité résiduelle.
- Connectez l’adaptateur secteur ou le câble d’alimentation à la batterie.
- Allumez-le.
Si la panne persiste, veuillez contacter le support technique Cleaq.
MacOS
Mon Mac s'allume mais n'affiche rien
Si votre Mac semble allumé, mais que rien n’apparaît sur votre écran veuillez suivre les étapes ci dessous. N'oubliez pas d'identifier le type de processeur que vous possédez.
Puce Apple
- Appuyez sur le bouton d’alimentation pendant environ 10 secondes.
- La fenêtre des options de démarrage, qui comprend une icône d’engrenage intitulée Options, doit normalement apparaître. Sélectionnez Options, puis cliquez sur Continuer.
- Si cette fenêtre n’apparaît pas, relâchez le bouton d’alimentation, puis appuyez à nouveau dessus pendant 10 secondes supplémentaires. Si la panne persiste, veuillez contacter le support technique Cleaq.
Processeur Intel
- Appuyez sur le bouton d’alimentation pendant environ 10 secondes.
- Appuyez sur le bouton d’alimentation, relâchez-le, puis maintenez immédiatement les touches Commande (⌘) + R enfoncées jusqu’à ce qu’un logo Apple ou une autre image s’affiche.
- Si l’écran n'affiche toujours rien au bout d’environ 20 secondes, veuillez contacter le support technique Cleaq.
Si votre Mac a correctement démarré à partir de la fonctionnalité de récupération de MacOs, une fenêtre d’utilitaires comprenant Utilitaire de disque doit apparaître. Utilisez Utilitaire de disque pour réparer votre disque de démarrage.
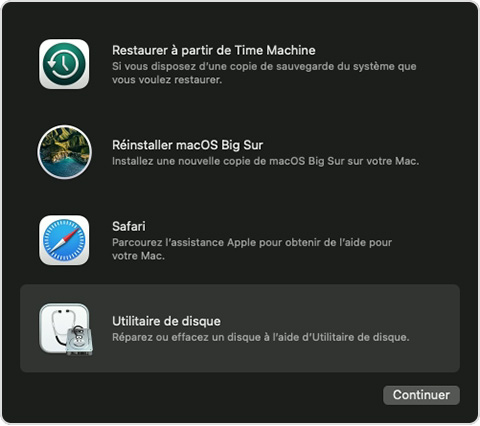
Si Utilitaire de disque n’a pas trouvé d’erreurs, réinstallez MacOs.
Si Utilitaire de disque a détecté des erreurs et les a réparées, redémarrez votre Mac. Si le problème se reproduit après le redémarrage, réinstallez MacOs.
- Mettez l’ordinateur hors tension.
- Débranchez l’adaptateur secteur ou le câble d’alimentation de l’ordinateur et retirez la batterie .
- Déconnectez tous les périphériques tels que lecteurs USB, imprimantes, webcams et cartes mémoire (SD/xD).
- Appuyez sur le bouton d’alimentation et maintenez le enfoncé pendant 15-20 secondes (pour décharger l’électricité résiduelle).
- Connectez l’adaptateur secteur ou le câble d’alimentation à la batterie.
- Mettez sous tension l’ordinateur.
- Si la panne persiste, veuillez contacter le support technique Cleaq.
Si votre Mac ne semble pas s’allumer lorsque vous appuyez sur le bouton d’alimentation, procédez comme suit.
- Maintenez le bouton d’alimentation de votre Mac enfoncé pendant au moins 10 secondes, puis relâchez-le. Si votre Mac est allumé, cette action le force à s’éteindre.
- Si vous ne constatez aucun changement sur votre Mac, appuyez sur le bouton d’alimentation et relâchez-le normalement.
- Si votre Mac s’allume maintenant, mais ne démarre pas entièrement, suivez la procédure juste au dessus.
- Si votre Mac ne s’allume toujours pas, veuillez contacter le support technique Cleaq.
source https://support.microsoft.com/fr-fr/windows/d%C3%A9marrer-votre-ordinateur-en-mode-sans-%C3%A9chec-dans-windows-10-92c27cff-db89-8644-1ce4-b3e5e56fe234
https://support.apple.com/fr-fr/HT204267