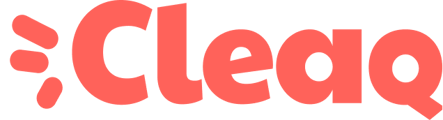Are you having slowdown problems with your current computer ? Discover all our tips !
Windows
Step 1 : Check for updates
First of all, make sure you are up to date. In many cases, slowdowns can be caused by system malfunctions fixed by regular updates.
Step 2 : Close unused programs
Some programs can cause slowdowns when your computer starts up. Don't worry, you can disable some of them. To display the programs that use resources on your Windows computer you need to open the Task Manager.
To open it you can right-click on the taskbar and select Task Manager
You can also use the keyboard shortcut: press Ctrl + ⇧ Shift + Escape on your keyboard simultaneously.
The Task Manager can be presented in 2 forms: With less details or With more details.
To switch from one to the other, just click on the button at the bottom left.
On the left you have the applications and processes running. In front of you you have the consumption of resources Processor, Memory, Disk, ... of the process. You can choose to sort them by the different columns offered. If you notice that a resource is very solicited, sort the elements using this resource, and you will see in order the programs that consume the most.
In the "Startup" tab you can see the applications that are launched at startup. You have the possibility to disable the applications that consume the most and that can slow down your computer. Use the information "Startup impact" which can be high, medium or low.
Manually close programs that consume too many resources and are not currently in use, if you can't close it properly, use the Task Manager to force the closure.
Step 3: Run an antivirus scan
You also have the option to run an antivirus scan that will detect if any malware is present.
Mac OS
Step 1 : Make sure you are up to date
Before you start, make sure you are up to date. In many cases, slowdowns can be caused by system malfunctions that are fixed by regular updates.
Step 2 : Optimize your storage space
First of all check the free storage space on the hard disk.
Choose Apple menu ![]() > About this Mac > Storage and click "Manage..." to view storage recommendations.
> About this Mac > Storage and click "Manage..." to view storage recommendations.
You may have a program that uses much more memory than is available. Choose Apple menu ![]() > About This Mac, then look at the amount of memory shown in the Overview pane. See the documentation that came with the app for system requirements.
> About This Mac, then look at the amount of memory shown in the Overview pane. See the documentation that came with the app for system requirements.
To see the options for upgrading the available memory, choose Apple menu ![]() > About This Mac, click Memory, and then click Memory Upgrade Instructions in the lower right corner. (This option is not available on all computers.)
> About This Mac, click Memory, and then click Memory Upgrade Instructions in the lower right corner. (This option is not available on all computers.)
Step 3 : Close unused programs
Go to the Activity Monitor to determine if a particular program or activity is using a lot of resources on your Mac. Click the Stop button at the top, in the middle of the Activity Monitor window.
You have two options:
- Quit : The operation exits when it can be done safely. If exiting the operation would cause data loss or interfere with another app, the operation will not exit
- Force exit : The operation exits immediately. If the operation has open files, you may lose data. If the operation is used by other apps or operations, they may encounter problems.