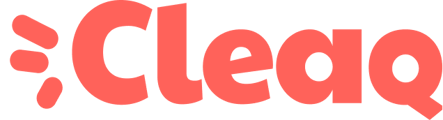Vous rencontrez des problèmes de lenteurs sur votre ordinateur actuel ? Découvrez toutes nos astuces !
Windows
Étape 1: Vérification des mises à jour
Tout d'abord vérifiez que vous êtes à jour . Dans beaucoup de cas, les ralentissements peuvent être causés par des dysfonctionnements du système corrigés par les mises à jour régulières.
Étape 2: Fermez les programmes inutilisés
Certains programmes peuvent causer des ralentissement au démarrage de votre ordinateur. Pas de crainte, vous pouvez en désactiver quelques uns. Pour afficher les programmes qui utilisent des ressources sur votre ordinateur Windows il faut ouvrir le Gestionnaire des tâches.
Pour l'ouvrir vous pouvez faire un clique droit sur la barre des tâches puis sélectionner Gestionnaire des tâches
Vous pouvez aussi utiliser le raccourci clavier : appuyez simultanément sur les touches Ctrl + ⇧ Maj + Échap de votre clavier.
Le Gestionnaires des tâches peut de présenter sous 2 formes : Avec moins de détails ou Avec plus de détails.
Pour passer de l'un a l'autre, il suffit de cliquer sur le bouton en bas à gauche
Dans l'onglet "Démarrage" vous pouvez apercevoir les applications qui se lancent au démarrage. Vous avez la possibilité de désactiver les applications qui consomme le plus et qui peuvent ralentir votre ordinateur. Aidez vous de l'information "Impact du démarrage" qui peut être haut, moyen, bas.
Fermez manuellement les programmes qui consomment trop de ressources et qui ne sont pas utilisés actuellement, si vous ne pouvez pas le fermer correctement, utilisez le Gestionnaire des tâches pour forcer la fermeture.
Étape 3: Lancez une analyse de l'antivirus
Vous avez aussi la possibilité de lancer une analyse de l'antivirus qui pourra détecter si des malwares (logiciels malveillants) sont présents.
Mac OS
Étape 1: Vérifiez que vous êtes à jour
Avant de commencer, vérifiez que vous êtes à jour . Dans beaucoup de cas, les ralentissements peuvent être causés par des dysfonctionnements du système corrigés par les mises à jour régulières.
Étape 2: Optimisez votre espace de stockage
Tout d'abord vérifiez l'espace de stockage libre sur le disque dur.
Choisissez le menu Pomme ![]() > À propos de ce Mac>Stockage et cliquez sur "Gérer..." pour afficher les recommandations concernant le stockage.
> À propos de ce Mac>Stockage et cliquez sur "Gérer..." pour afficher les recommandations concernant le stockage.
Il se peut qu'un des logiciels que vous utilisez utilise beaucoup plus de mémoire qu'il y en a de disponible. Choisissez le menu Pomme ![]() > À propos de ce Mac, puis regardez la quantité de mémoire indiquée dans la sous-fenêtre Aperçu. Consultez la documentation fournie avec l’app pour connaître la configuration requise.
> À propos de ce Mac, puis regardez la quantité de mémoire indiquée dans la sous-fenêtre Aperçu. Consultez la documentation fournie avec l’app pour connaître la configuration requise.
Pour voir les options de mise à niveau de la mémoire disponible, choisissez le menu Pomme ![]() > À propos de ce Mac, cliquez sur Mémoire, puis sur Instructions de mise à niveau de la mémoire dans le coin inférieur droit. (Cette option n'est pas disponible sur tous les ordinateurs.)
> À propos de ce Mac, cliquez sur Mémoire, puis sur Instructions de mise à niveau de la mémoire dans le coin inférieur droit. (Cette option n'est pas disponible sur tous les ordinateurs.)
Étape 3: Fermez les programmes inutilisés
Rendez-vous sur le moniteur d’activité pour déterminer si un logiciel ou une activité donnée utilise beaucoup de ressources sur votre Mac . Cliquez sur le bouton Arrêter ![]() den haut , au milieu de la fenêtre moniteur d’activité.
den haut , au milieu de la fenêtre moniteur d’activité.
Deux options s'offrent à vous:
- Quitter: L’opération se termine lorsque cela peut être réalisé de manière sécurisée. Si le fait de quitter l’opération est susceptible de provoquer des pertes de données ou d’interférer avec une autre app, l’opération ne se termine pas.
- Forcer à quitter: L’opération se termine immédiatement. Si l’opération a des fichiers ouverts, vous risquez de perdre des données. Si l’opération est utilisée par d’autres apps ou opérations, ces dernières peuvent rencontrer des problèmes.