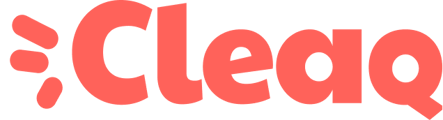Votre caméra ne fonctionne pas? Alors suivez ces étapes pour pouvoir utiliser de nouveau votre caméra.
Ordinateur sous Windows
Si la led est allumée et que rien ne s’affiche, veillez à vérifier que rien n'obstrue la caméra (un cache, une étiquette).
Ouvrez le menu démarrer (en appuyant sur la touche ) et tapez “caméra”.
Ensuite cliquez sur “Paramètres des applications” sur le côté droit de la fenêtre.
Sous “Autorisations pour les applications” vérifiez si tous les paramètres sont activés (sont nécessaires Caméra et Micro).
Si le problème persiste malgré tous ces réglages , rendez-vous sur le site du constructeur.
Dans support , entrez le nom de votre produit. Privilégiez d’entrer votre numéro de série qui se trouve généralement sur la coque arrière de votre ordinateur (il peut être à la suite des lettres “ST” ou “SN”).
Se rendre dans l’onglet “Pilotes et téléchargements”, choisir l’option “Rechercher automatiquement les mises à jour de pilotes” .(Appellation différente selon les sites)
Une fois les installations terminées, vous serez invité à redémarrer votre ordinateur.
Testez ensuite la caméra.
MacBook
Vérifiez les réglages de Temps d’écran
Si votre Mac est doté de MacOs Catalina et que vous utilisez Temps d’écran, assurez vous que votre caméra est allumée et que les apps qui l’utilisent ont du temps disponible.
- Choisissez le menu Pomme
 Préférences Système, puis cliquez sur Temps d’écran.
Préférences Système, puis cliquez sur Temps d’écran. - Cliquez sur Contenu et confidentialité dans la barre latérale, puis cliquez sur Apps.
- Assurez vous que la case Caméra est cochée.
- Cliquez sur Limites d’app dans la barre latérale. Si vous devez utiliser votre caméra avec une app de la liste, vérifiez que la case Limites n’est pas cochée.
Autorisez les apps
Si votre Mac utilise MacOs Mojave ou version ultérieure, choisissez les apps qui peuvent utiliser la caméra intégrée :
Choisissez le menu Pomme ![]() > Préférences Système, puis cliquez sur Sécurité et confidentialité.
> Préférences Système, puis cliquez sur Sécurité et confidentialité.
Cliquez sur l’onglet Confidentialité, puis sur Caméra dans la barre latérale.
Cochez la case en regard des apps dans lesquelles vous souhaitez utiliser la caméra. Vous pouvez être invité à quitter et à rouvrir une app avant de pouvoir y utiliser la caméra.
Essayez une autre app
Essayez d’utiliser votre caméra dans une autre app. Par exemple, si vous n’arrivez pas à utiliser la caméra dans FaceTime, ouvrez Photo Booth.
Réinitialisez le SMC
Si vous ne parvenez toujours pas à utiliser la caméra intégrée et que vous disposez d’un Mac à processeur Intel, réinitialiser le SMC peut aider à résoudre le problème. Cliquez ici pour découvrir comment réinitialiser le SMC de votre Mac.
Si après toutes ces étapes votre caméra ne fonctionne toujours pas contactez le support technique de via votre espace Cleaq.